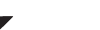Click the wrench icon, top left of the Main Screen to access the settings of CLZ Barry:
Barry ID
This is where your Barry ID resides If you don’t have a Barry ID yet, click “Request ID”.
Find out more about the Barry ID in the Getting Started of this manual.
If you do have a Barry ID, you can click clear to request a new ID.
Scanning Barcodes
These are all your scan settings. Although most of them are discussed in the Scanning Manual here they are again, one by one:
- Manual Focus on Android devices
On Android devices, when checked, the scan screen will not auto-focus. Tap once in the scan screen to focus and lock.
- Continuous Focus on iOS devices
On iOS (iPhone, iPad etc.), these devices operate both functions at the same time. They ALWAYS perform auto-focus, but you can force an extra focus by tapping in the screen once.
If you tap “Continui
- Allow duplicates:
When checked, Barry will not care if you’ve already scanned a certain barcode, and will scan and add “already scanned barcodes” to your list.
- Online Lookups:
When checked, Barry will automatically look for information it may know about the barcode. The information will then automatically display in the little black box at the top of your scan screen while you’re scanning
- Sound:
When checked, Barry will beep when a barcode is scanned.
- Vibrate:
Same as sound, just for vibrating.
- Custom Mode:
Tap this once to set the specific type of barcodes you would like Barry to look for if you put the “Barcode Type” in the Scan Screen on “Custom”.
Sending Barcodes
This is where you can modify settings that are used when Barry sends barcodes and quantities to Buddy on your PC or Mac.
Delimiter between barcodes:
Tap this once to set a delimiter. Default is “Enter”. You can choose from several other ones depending on what you need, such as Comma Tab, Space and Semicolon. Tap once to change it.
Send quantity values:
Check this box if you would like Barry to send quantity values to your PC or Mac.
You can read more about Quantity Mode in the manual.
Barcode – Quantity delimiter:
This one is much like the other delimiter option, except it controls the delimiter used between sending a barcode, and a quantity. You can choose from several delimiters here. Tap once to change it.
Need more help with this?
Don’t hesitate to contact us here.