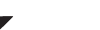Now, with both sides (Barry and Buddy) showing the “Fully Connected” icon 
- On the desktop side, place your cursor in the Barcode or ISBN box
- In the CLZ Barry app, tap the big scan button on the bottom
- In the camera scan screen, tap the center button to select the right barcode type
- Now point the on-screen rectangle at a barcode, making sure that
- The barcode fits within the width of the rectangle
- The barcode lines are sharp, not fuzzy. You may have to pull away a bit further to let the camera focus correctly
- And BLEEP!… the barcode digits will appear at the top of screen. (no need to press a button to scan!)
- At the same time, the barcode number will appear in the barcode box on your desktop computer.
Congrats, you just scanned your first barcode and sent it to your desktop!
Need more help with this?
Don’t hesitate to contact us here.