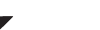Here are some tips on solving connection problems in CLZ Barry on your own:
Step 1: Make sure you only use 1 single Barry companion app or plugin
If you’re sending barcodes from CLZ Barry to our desktop software, please do not use Buddy for Barry. Our Collector programs have built-in support for CLZ Barry, Buddy is not needed. In fact, using Buddy for Barry will cause connection problems.
So please (if you’ve already installed it): uninstall Buddy for Barry and use the built-in Barry settings in your Collector software for PC or Mac.
The built-in Barry settings can be found in the “Add Automatically” screen of your Collectorz program.
Step 2: Verify the Barry ID
Make sure you’re using the same Barry ID on both the mobile app and the desktop side.
Step 3: Connect both sides before sending any barcodes
Before sending barcodes, make sure BOTH sides are connected:
- In the CLZ Barry app, tap the Connection Status icon to set it to Connected to Server (the red dot should appear in the center of the icon).
- In your desktop software do the same, click the CLZ Barry button, and click Connect.
Once both sides are connected to server, then on both side the Connection Status icon will show they are connected to each other (indicated by the top right part of the icon also turning red).
Step 4: Send some barcodes
Now with both sides connected, then you can start scanning or sending barcodes.
Need more help with this?
Don’t hesitate to contact us here.