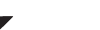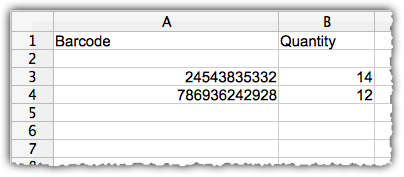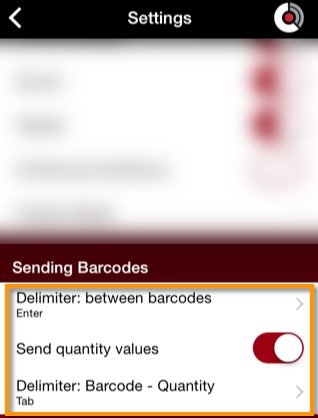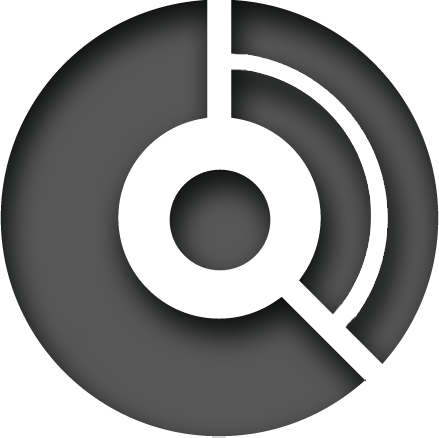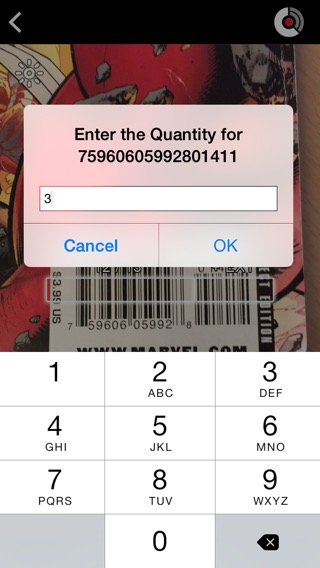This example shows you how to create a simple inventory list in a spreadsheet program such as Excel. The end result could look something like this:
To create a list like the one shown above, follow the steps below.
1. Set Up CLZ Barry:
#Set up your preferences:
- Allow duplicates: “OFF”
- Delimiter between barcodes: “ENTER”
- Send quantity values: “ON” (put a checkmark in the box).
- Barcode – Quantity delimiter: “TAB”
1. Go to the “Scan barcodes” screen.
2. Tap the button on the bottom left to switch to “Quantity Scanning”.
3. Disconnect from the Buddy Server by tapping the button on the top right of your screen. It should look like this:
2. Scanning:
Start scanning barcodes. After each scan, you get a popup asking you to fill in the quantity for that barcode:
3. Sending to Excel:
With a list of barcodes and quantities, it’s time to send them all to Excel.
We’re assuming at this point you’ve created and set up your Excel document already.
1. First Connect with Buddy:
2. On your PC, put your cursor in the “Barcode” box of your Excel document. As if you are about to type the barcode yourself.
3. Back to your mobile device: Go into “Selection Mode”:
4. Check the boxes for all barcodes you wish to send (or tap “Select All”),
and then send to buddy:
4. Result
On your PC, Buddy will type in the barcode, press “Tab”, type the quantity, go to the next line, and repeat – until it has typed in all barcodes. Giving you something like this:
Need more help with this?
Don’t hesitate to contact us here.